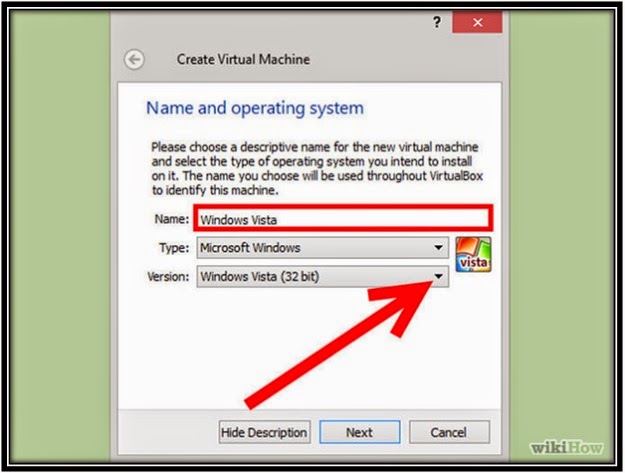How to install
VirtualBox
VirtualBox allows you to create virtual computers within
your physical computer, enabling you to run multiple operating systems without
dealing with dual booting or hardware configurations. Setting up VirtualBox is
very straightforward, and most of your time will be spent performing the
standard operating system installation. See Step 1 below to learn how to
install VirtualBox and additional operating systems.
1 Download VirtualBox. VirtualBox from Oracle is available for free from the developer's
website. Make sure that you download the correct version for your operating
system.
· There are multiple choices
for Linux versions. Choose the package that matches your Linux distribution, or
use the "All distributions" option if your Linux distribution is not
listed.
2 Install the VirtualBox
program. If you are using Windows, double-click the setup file
and follow the prompts to install. If you are using a Mac, open the DMG file
that you downloaded and drag the VirtualBox file to your Applications folder.
· During the Windows
installation, keep all of the options set to their default.
3 Start
the program. VirtualBox allows you to manage your various virtual machines,
and easily create new ones. You can run VirtualBox directly from the
installation program, or you can start it from the desktop icon.
1 Gather your installation
disc(s). When creating a virtual machine, you will need to
install the operating system just like you would on a regular computer. This
means that you will need the installation discs for the operating system you
want to install on the virtual machine.
· · If you download the ISO file for the installation
disc, you can burn it to a blank DVD, or install it directly from the ISO file.
3 Identify the operating system. On the first screen of the wizard,
you will be asked to give the new virtual machine a name as well as choose what
operating system you will be installing. Choose the type of operating system
from the Type menu, and then choose which version you are installing from the
Version menu.
· For example, if you are installing Windows 7, choose
"Microsoft Windows" from the Type menu, and then "Windows
7" from the Version menu.
· If
you are installing the 64-bit version of the operating system, make sure to choose
the 64-bit version from the Version menu.
4 Set the amount of RAM. You will need to designate how much of your computer's RAM
will be allocated to your virtual machine. VirtualBox will automatically choose
the recommended minimum amount for the operating system you selected, but you
can increase or decrease this if you'd like.
· You can only go as high as the amount of RAM
physically installed in your system.
· It
is not recommended that you set it to the max amount, as there won't be any
left for your regular operating system to use when the virtual machine is
running.
5 Create a virtual hard drive. Your virtual machine will need a
virtual hard drive in order to install the operating system and any programs.
This virtual hard drive is carved out of the free space available on your
computer. VirtualBox will set a recommended size based on the operating system,
but you can set it to whatever you'd like.
· Make sure that the virtual hard drive has at least
enough space to install the operating system. Check the specifications for your
operating system to see how much space you should allocate at minimum.
· Remember
that any programs you install will also take up space on your virtual hard
drive, so plan accordingly.
· The
most common format for virtual hard drives is VDI (VirtualBox Disk Image).
6 Start the operating system installation. Once the virtual
machine has been configured, the wizard will close and you will be taken back
to the VirtualBox main window. Double-click your new machine in the left menu
to start it up for the first time.
· A
new wizard will appear to help start the operating system installation.
· If you are installing from a disc, insert it
into your computer and select "Host drive" and the right drive letter
from the drop-down menu.
· If
you are installing from an image file, click the folder icon to browse through
your computer for the installation image file.
7 Install the operating system. After selecting the installation
media, the operating system installation will begin. Installation proceeds the
same way it would as if you were installing the operating system on a regular
computer. See the following guides for instructions on installing the operating
system of your choice:
Part 3 of 3: Using
Your Virtual Machine
1 Boot up your virtual machine. Once the operating system is
installed, your virtual machine is ready to go. Simply double-click the machine
in the left menu of the VirtualBox main page to start the virtual machine. The
virtual computer will boot and load into the operating system that you
installed.
· Your virtual machine will run in a window. Whenever
the virtual machine window has focus, any keystrokes or mouse clicks will
affect the virtual machine and not your physical computer.
· You can create a
desktop shortcut for your virtual machine by right-clicking on the machine in
the VirtualBox window and selecting "Create Shortcut on Desktop".
2 Shut down your virtual machine. You have a couple of different
options when closing your virtual machine, and each will affect the machine
slightly differently. When you click the "X" in the upper-right
corner of the window, you will be presented with several options:
· Save the machine state - This will save
the virtual machine in exactly the state that it's in when you close it. Any
programs you are running will be saved in their current state, and everything
will be restored when you start the machine again.
· Send the shutdown signal - This will send a
power-down signal to the virtual machine, and it will shut down as if the power
button was pressed on a physical computer.
· Power off the machine - This will power down the machine as
if power was cut to the computer. Nothing will be saved.
3 Take snapshots of your virtual machine. VirtualBox allows
you to copy your virtual machine's exact state, allowing you to return to that
state at any time. This is incredibly useful for testing software or other
configurations.
· You
can take a snapshot by clicking the Machine menu and selecting "Take
snapshot". The snapshot will be added to the list of your virtual machines
on the left side of the VirtualBox menu. You can restore a snapshot by
right-clicking the snapshot and selecting "Restore". Any changes to
your virtual hard drive since the time the snapshot was created will be lost
when the snapshot is restored.
How to install Windows Server 2008
Windows Server 2008 R2 is the latest version of Microsoft’s
Windows Server operating system. Microsoft tries their best to make each task
as simple as possible, and Server 2008 R2 is a shining example of that goal in
action. We’re going to take you through a basic install and show you just how
easy it is.
A Basic Install
After booting up from your install disk, you will
arrive at a language and preferences screen. Once you have chosen those
options, you get to the Operating System Selection page. Depending on your
license and the purpose of your server, there are a variety of options to
choose from. For our purpose today, we are going to choose the Enterprise
(Full Installation)version.
1 We get to read the
standard End User License Agreement.
2 Since
we’re doing a base install and not an upgrade, so we choose the Custom (advanced)option.
3 We've got a blank
24 GB disk, so we’re just going to install it there. If you want to create a
partition out of the available drive space or reformat a drive, then choose
Drive options (advanced).
4 Windows will take a
little while with your install, and reboot a few times.
5 Once the install is
finished, we’re prompted to change our password before logging in.
6 Windows requires that you have a strong password, seven
characters long with at least three of the four following: uppercase letter,
lowercase letter, numeral, or symbol. You’ll want to make sure you write it
down somewhere for now, because if you forget it later, the entire install will
have to be re-done.
7 The
Initial Configuration Tasks window pops up as soon as you login. You could
also type inOobe.exe in
the Command Prompt to arrive here.
8 One of the first things
we want to correct is the time, so choose Set time zone.
9 Next we want to choose Configure
Networking. The first server installed in a network needs to be a
Domain Controller, and since they require a static IP, we are going to need to
set one up now. Double-click on Local Area Connection, and once the information box pops up, click on Properties.
10 Click on Internet Protocol Version 4 in
the Networking box, then click Properties.
Change the radial button to Use the
following IP address: and then enter the settings for your
specific server and network IP addresses. When you’re finished, click OK to save those settings.
11 Finished!
That’s all there is to doing a base install of
Windows Server 2008 R2. We’re using VMware, but if you are using any
virtualization software for your install, this is the point where we advise
taking a snapshot, as we haven’t yet set any roles or functions for this server
and it will save time later to just clone up a base install like we’ve just
done. From here you can give this server roles like Directory or Certificate
Services, but those topics will be addressed in separate articles.
How to install Windows 7
This article is to
demonstrate the basic steps for installing Windows 7 and is aimed at beginners
and above. You should check the disk does not contain valuable data before
formatting or installing. Recommend to backup any data if of importance.
1 Turn your computer on then
press Del or F2 (depend on your computer’s mainboard) to enter the system BIOS.
4 Select these
parts: Language to
Install,Time and currency format, Keyboard or input method. Then click Next.
6 Click
'I accept the license terms' in 'Please read the license' then click Next.
7 Choose 'Upgrade' in 'Which
type of installation do you want' if you want to upgrade from an older Windows
version to Windows 7, 'Custom (advance)' if you want to install a new version
of Windows.
8 Choose
Partition for installation, if your computer has only one hard disk, it will be
easy for selection, but if it has some Partition, you will have to consider
which Partition to choose.
9 Wait for
Installing Windows to progress. Your computer might be restarted during the process.
10 Type you’re a
user account and computer name. After click Next.
11 Type a password for your
account, you can also Type a password hint to help in case of forgetting the
password in the future, and then click Next.
12 Type in
activation code or key for your license in Product key box if you have any. Click Next.
13 Choose how to
protect your Windows. Here we
choose Use recommended settings.
14 Set
up your Time zone then click Next.
15 Choose an option from 3 choices: Public Network, Work Network, Home Network.
Choose Home Network for using Internet at home.
Method 1 of 2: Hardware
requirements
· This is minimum hardware that you need to
have on your computer and should be checked in advance of
installing.
o 1 GHz CPU with 32 bits or 64 bits.
o 1 GB Ram for 32 bits or 2 GB Ram for
64 bits.
o 16 GB empty space hard disk for 32
bits or 20 GB for 64 bits.
o DVD drive (if installing from a DVD).
Method 2 of 2: Some errors during Windows 7
installation
· After Windows 7 installation, if you
cannot connect to Internet, please check these troubleshooting:
o Make sure Internet cable and the modem
are working properly, the connection points are not getting loose.
o Check the network drive (normally
Windows 7 automatically detects drivers).
o Set up Windows IP if the modem doesn’t
analyze it automatically (searching on Internet for how to set it up)
o Some devices might not work such as:
USB 3.0, Webcam, Bluetooth etc. then you should check the driver ok to see if
it has been installed properly.
How to install Windows XP_Client
Windows XP is one of Microsoft’s most popular operating
systems, and though it’s starting to show its age, many people still use it
exclusively. Whether you’ve got an old computer that you want to get
functioning again or you want to install XP on your new machine, it will only
take a short while. See Step 1 below to get started.
Part 1 of 3: Starting the Setup Process
1 Ensure that your computer can run Windows XP. Your computer will need to meet or exceed the minimum
system requirements in order to run Windows XP. You can find your system
information by either checking the computer manufacturer's manual, or by
running DirectX Diagnostic on an existing Windows operating system of the
computer.
· To start the DirectX Diagnostic, open
the Run dialog (press WinKey+R simultaneously), type dxdiag, and click OK.
· Minimum System Requirements
· 300 MHz Intel or AMD CPU
· 128 megabytes (MB) of system RAM
· 1.5 gigabytes (GB) of available drive
space
· Super VGA (800x600) or higher display
adapter
· CD or DVD-ROM
· Keyboard and mouse, or other pointing
devices
· Network Interface Adapter required for
Internet and Network Connectivity
· Sound card and speakers or headphones
2 Set
your computer to boot from CD/DVD. Before inserting the CD, you'll need to set your
computer to boot from a CD instead of from the hard drive. This will allow you
to load the Windows XP setup files before your computer boots to its installed
operating system. You can change the boot order from the BOOT menu in your BIOS.
· To enter the BIOS of your computer,
you usually press F9 or DEL when your computer starts or notifies you that you
can enter "setup". Click the green "BIOS" link for more
information. [1]
· In the BOOT menu, set the order so
that your CD/DVD-ROM drive is set as the 1st Boot Device.
If you are installing Windows XP from a USB drive, make sure that the USB drive is set as the 1st Boot Device. You may need to have the USB drive inserted for it to appear as an option.
Part 2 of 3: Installing Windows XP
1 Load the installer. Once your Boot Order is set,
insert the Windows XP CD into your drive and Save and Exit from the BIOS. Your
computer will reboot and you will be presented with the message: Press
any key to boot from CD. Press any key on your
keyboard to start the Setup program.
· Setup will load files necessary to
begin the installation, which may take a few moments. Once the loading is
complete, you will be taken to the Welcome screen.
2 Press ENTER to begin
installation. Once the loading is complete, you will be taken to the Welcome screen.
You are given several options, but if you are installing or reinstalling
Windows XP, you’ll want to press ENTER to start the installation configuration.
3 Read the
License Agreement. This document tells you what you can and can’t do
with Windows, and your rights as the consumer. After reading, press F8
indicating you agree to the terms.
4 Select
the partition you want to install on. You will see a list of available partitions on
your installed hard drives. If you are installing Windows XP on a new hard
drive, you should see only one entry labeled "Unpartitioned space."
If you have a previous version of Windows or Linux installed on your computer,
you will potentially have multiple partitions.
· Installing Windows XP will erase all
of the data on the partition that you choose. Select a partition that is empty
or that contains data that you do not care to lose.
You can delete your
partitions with the “D” key. This will return them to “Unpartitioned space”.
Any data on the partition will be lost when it is deleted.
5 Create a new partition. Select the Unpartitioned space and press “C”. This will open
a new screen where you can set the partition’s size from the available space.
Enter the size in megabytes (MB) for the new partition and then press ENTER.
· By default, the partition will be set
to the maximum amount of available space. Unless you plan on creating multiple
partitions, you can usually leave this at its default.
· Windows XP requires at least 1.5
gigabytes (1536 MB) for its installation files, but you will want more than
this for programs, documents, downloads, and other files. 5 gigabytes (5120 MB)
is a good baseline amount for Windows XP, with more if you plan on installing a
lot of programs.
· You can create multiple partitions on
a single drive. This can allow you to separate your programs from your movies
and music, or to install another operating system. Windows XP can only be
installed on one discrete partition.
6 Select your
new partition. Once
you’ve created your installation partition, you will be returned to the
partition selection screen. Select your new partition, usually labeled "C:
Partition 1 [Raw]" and press ENTER.
7 Select "Format the
Partition using the NTFS File System" and press ENTER.NTFS is the preferred
method, supporting a larger amount of disk space per partition than FAT, and
including security features at the file system level. NTFS also includes system
level compression. There are almost no situations anymore where choosing FAT
would be preferable.
· If your partition size is larger than
32 GB, you will not be given the option to choose FAT.
· It is highly recommended to avoid
Quick Format, as this skips an important process that checks the hard drive for
errors or bad sectors. This scan is what consumes the majority of the time
taken when performing a full format. If there are errors on a disk at the
physical level, it's best to catch them now rather than later.
8 Wait for the
format to complete. The
system will now format the partition. The length of time this process requires
depends on the speed and size of the drive. In general, the larger the
partition, the longer the process will take.
9 Wait for the Setup files
to copy. Windows
will now start copying files from the installation disc and prompt you to
reboot the computer when the process is completed. Press ENTER when prompted to
reboot, otherwise it will do so automatically after 15 seconds.
10 Allow the
computer to boot normally. You
will see the message asking you to press a key to boot from CD. Ignore it and
allow the computer to continue booting from the hard drive. You will see the
Windows logo as the Setup program loads.
11 Wait for the installation to proceed. After the Windows
logo goes away, you will see a list of steps remaining on the left side of the
screen, and tips for using windows on the right. The time remaining for the
installation will be displayed below the list of steps remaining.
· It is normal for the screen to
flicker, turn on and off, or resize during this process.
12 Choose your language and region settings. During the
installation process a dialog window will appear, asking you to choose your
Regional settings. Select appropriate settings native to your area. Click the
Next button when that is completed.
· Enter your full name if you want. This
will be set as the “owner” of Windows, and will be attached to certain things,
such as Document creation.
113 Enter your Product Key. You will not be able to complete the installation process without a valid Product Key. Click "Next" to continue.
· Some versions of Windows will not ask
for the Product Key until installation is complete.
114 Set your computer’s name. This will be the name that represents the computer on a
network. Windows sets a default name, but you can change it if you would like.
You can also set a password for the Administrator account. This is optional,
but recommended for public computers.
15 Select your
time zone. Ensure that the
date/time are correct. Click "Next" to continue.
16 Choose your network settings. Almost all users installing Windows
XP on a home or personal computer can leave "Typical Settings"
selected for Network Setup. If you are installing Windows XP in a corporate or
academic environment, check with the system administrator, though Typical
Settings will most likely work.
· In the next window, nearly all users
can select “No, this computer is not on a network, or is on a network without a
domain.” If you are in a corporate setting, ask your system administrator which
you should choose.
· You can typically leave
the work-group name set to default.
17 Wait for the
installation to finalize. This
will only take a few minutes, and the computer will reboot when it is finished
installing. Once the computer reboots, you will be taken to the Windows XP
desktop. At this point, installation is complete, though there are a few things
left to do before Windows is completely usable.
1 Set your
display preferences. Once
Windows loads, you will be told that Windows will automatically configure your
display. Click OK to start the configuration. Your screen will flash a couple
times, and then you will be asked if you can read the box that appears.
2 Set your
connection preferences. If
your computer is connected to the internet, select your connection type. Press
Next to continue.
3 Activate your
copy of Windows. If
connected to the Internet, Select "Activate Now." Windows will
connect to the activation server and automatically authenticate your copy of
Windows. If you haven’t entered your Product Key yet, you will need to enter it
now.
4 Create Users. After the Activation Process, a window will
appear allowing you to select the users for the computer. Enter your name, and
the names of others who will be using the machine. Press Next to continue.
5 Start using Windows. You will now be
looking at the default Windows XP Desktop. Congratulations! There are a few
things that you should probably do now that you have Windows up and running:
· Install any drivers that you need
to for your computer’s hardware.
Set your BIOS to boot from the hard drive again instead of
the CD.
Policy In windows
Password
Policy
Even
though passwords are not all that attractive as a security setting, the ability
to control passwords using Group Policy can’t be left off of the top 5 list.
Windows Server 2008 still uses Group Policy to determine the initial account
policy settings, which have not changed since Windows 2000. The settings are
initially configured in the Default Domain Policy, but they can be made in any
GPO which is linked to the domain. The only thing to keep in mind is that the
GPO that contains the account policy settings must have the highest priority of
all GPOs linked to the domain.
The
settings that you can configure include those shown in Figure 5 and the
settings shown in Table 1.
FIGURE : Password Policy settings in the
Default Domain Policy
Here are some guidelines to follow for setting
these policies:
Table 1
If you want to set the new granular password
policy settings, refer to the following articles on www.windowsecurity.com.
Summary
The Windows Server 2008 Group Policy options
are impressive. With over 5000 settings, you will not get bored with the
potential you have in controlling the computers in your environment. Of these
5000+ settings, ensuring that security is set for all computers and users is
essential. If you take advantage of the settings shown in this article, you
will have a more secure desktop environment and overall network.
Control Local Administrators Group Membership
One of the most insecure settings that can be
granted to an end user is local administrative access. By adding the user
account to the local Administrators group, the user is being granted nearly
ultimate control over their desktop. The user can perform almost any action,
even if the network is configured to deny this access. Actions that a user can
perform, due to them having local administrative access, include, but are not
limited to, the following:
Remove their computer from
the domain
Modify any Registry
setting
Modify permissions on any
folder or file
Modify any system setting,
including settings that are in files in the System folder
Install any application
Uninstall applications,
security patches, or service packs
Access any Website allowed
by firewall
Download and install ActiveX
controls, Web applications, or other malicious applications downloaded from the
Internet
Although there is a need to have users running
as administrator to allow certain applications to function, this type of access
is very dangerous and exposes the desktop and the entire network to potential
security breaches and attacks.
With Windows server 2008 Group Policy, the
current user can be removed from the local Administrators group with just one
simple policy. This setting controls Windows XP SP2 and greater operating
systems. This setting falls under the new Group Policy Preferences settings. To
access this setting, open up a Group Policy Object and expand:
User Configuration\Preferences\Control Panel
Then, right-click on Local Users and Groups.
From the menu, click on New - Local Group. The following dialog box will
appear, as shown in Figure 1.
Figure 1: Group Policy Preference for
Local Group
To configure the policy, type in
Administrators into the Group text box, then click on the “Remove the current
User” check box. Upon the next Group Policy background refresh all user
accounts that are under the scope of management of the GPO where this setting
is configured will have their user account removed from the local
Administrators group on the computer where they are logged in.
Reset Local Administrator Password
In conjunction with the first Group Policy
setting, it is essential that the local Administrator password is also reset.
This is due to the fact that the user had administrative privileges before
removing them from the local Administrators group, therefore they could have
reset the Administrator account password to something they know.
Therefore, after the user account has been
removed from the local Administrators group, the local Administrator account
password must be reset. If this setting can be made simultaneously with the
removal of the user account, the user will have no chance to know or alter the
new local Administrator password.
This setting controls Windows XP SP2 and
greater operating systems. This setting falls under the new Group Policy
Preferences settings. To access this setting, open up a Group Policy Object and
expand:
Computer Configuration\Preferences\Control
Panel
Then, right-click on Local
Users and Groups. From the menu, click on New - Local User. The following
dialog box will appear, as shown in Figure 2.
Figure 3: One of the many screens in the
inbound rule wizard
User Account Control
User Account Control (UAC) provides an
opportunity to help secure the computer where a user and an administrator is
logged in. In my research and testing, UAC is ideal for all administrators and
can be a good solution for standard users. Since UAC forces all users to be a
standard user for all tasks, it helps protect against any application or virus
that attempts to write to protected areas of the computer. It does this by
prompting the user with a dialog box each time a protected area of the computer
is accessed. This might be accessing an application, installing an application,
modifying the registry, writing to a system file, etc.
This is ideal for all administrators, as they
can now use a single user account for their daily tasks, both for IT and for
personal use. For standard users, the only way that UAC will function well is
if all applications that run on the desktop can be run without requiring
administrator credentials. In this situation, the user can perform all of the
functions and run all applications as a standard user. Then, if a task needs to
be performed that requires administrative access, they can get help from
someone on the helpdesk or an administrator.
The settings that control UAC can be found at Computer
Configuration\Policies\Windows Settings\Security Settings\Local
Policies\Security Options, which can all be seen in Figure 4.
Prepared by: Alfarero, Camille L.
Del Valle, Mary Rose B.
San Mateo, Drakes Dexter A.
Tandog, Angel Rona R.